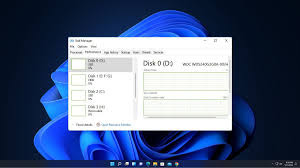Storage atau penyimpanan di Windows 11 memiliki berbagai kegunaan, dan berfungsi sebagai tempat penyimpanan untuk berbagai jenis data dan file yang digunakan oleh sistem operasi dan pengguna. Berikut adalah beberapa kegunaan utama storage di Windows 11:
- Sistem Operasi:
Penyimpanan digunakan untuk menyimpan file dan data yang diperlukan oleh Windows 11 untuk berfungsi. Ini mencakup file sistem, kernel, driver, dan komponen lainnya yang mendukung operasi dasar sistem. - Aplikasi dan Program:
Aplikasi yang diinstal, program, dan perangkat lunak lainnya menyimpan file dan data di penyimpanan. Ini mencakup file eksekusi program, konfigurasi, dan data aplikasi. - Dokumen dan File Pengguna:
Pengguna menyimpan dokumen pribadi, gambar, video, dan file lainnya di penyimpanan. Ini mencakup dokumen kerja, file multimedia, dan data pribadi lainnya. - Sistem File Swap (Virtual Memory):
Windows menggunakan sebagian dari penyimpanan sebagai file swap atau virtual memory. Ini membantu dalam manajemen memori dan dapat membantu sistem berjalan lebih lancar. - File Paging dan Hibernation:
Windows menggunakan penyimpanan untuk file paging (penyimpanan sementara saat memproses data) dan file hibernation (untuk menyimpan status sistem ketika hibernasi diaktifkan). - Cache dan File Temporer:
Sistem dan aplikasi sering menyimpan file cache dan sementara di penyimpanan untuk mempercepat akses data. Pembersihan berkala dapat membantu mengelola file-file ini. - Pembaruan dan Pemulihan:
Proses pembaruan Windows dan backup sistem dapat menggunakan penyimpanan untuk menyimpan file instalasi dan pemulihan. Ini memungkinkan pengguna untuk mengembalikan sistem ke titik waktu tertentu jika diperlukan. - Penyimpanan Cloud:
Windows 11 dapat diintegrasikan dengan penyimpanan cloud, seperti OneDrive, yang dapat digunakan untuk menyimpan dan mengakses file dari berbagai perangkat. - Perangkat Keras Eksternal:
Storage juga digunakan untuk mengelola dan menyimpan data dari perangkat keras eksternal seperti hard drive eksternal, SSD, dan perangkat penyimpanan lainnya.
Maka dari itu storage atau hardisk perlu di optimalkan agar tidak penuh dengan file sampah yang membuat kinerja Windows 11 lambat atau lag.
Cara Kosongkan SSD/HDD di Windows
Untuk mengoptimalkan penyimpanan di Windows 11, Anda dapat mengikuti beberapa langkah berikut:
- Membersihkan Disk:
Gunakan utilitas Pembersih Disk bawaan Windows untuk menghapus file sementara, cache, dan file yang tidak diperlukan. Anda dapat menemukan ini dengan mencari "Pembersih Disk" di menu Start. - Menonaktifkan Fitur Hibernasi:
Jika Anda tidak menggunakan fitur Hibernasi, Anda dapat menonaktifkannya untuk menghemat ruang penyimpanan. Buka Command Prompt sebagai administrator dan ketik perintah: powercfg /h off - Mengonfigurasi Pengaturan Penyimpanan:
Pergi ke Settings > System > Storage untuk mengakses pengaturan penyimpanan. Di sini, Anda dapat mengonfigurasi opsi seperti penyimpanan di cloud, tempat penyimpanan default, dan lainnya. - Menghapus Program yang Tidak Digunakan:
Hapus program atau aplikasi yang tidak Anda gunakan untuk membebaskan ruang penyimpanan. Buka Settings > Apps untuk mengelola aplikasi yang terinstal. - Menggunakan Penyimpanan Eksternal:
Jika memungkinkan, pertimbangkan untuk menggunakan penyimpanan eksternal seperti hard drive eksternal atau SSD untuk memindahkan file yang tidak perlu sering diakses. - Menggunakan Fitur Storage Sense:
Aktifkan fitur Storage Sense di Settings > System > Storage. Fitur ini dapat membantu membersihkan file sementara dan file yang tidak diperlukan secara otomatis. - Mengatur Ukuran Virtual Memory:
Atur ukuran virtual memory (file swap) dengan benar. Buka Control Panel > System > Advanced system settings > Advanced > Performance Settings > Advanced > Change untuk mengonfigurasi pengaturan virtual memory. - Menonaktifkan Indeks Pencarian:
Jika Anda tidak menggunakan fungsi pencarian Windows dengan sangat intensif, pertimbangkan untuk menonaktifkan indeks pencarian. Buka Settings > System > Storage > Advanced storage settings untuk mengonfigurasi ini. - Menghapus File yang Tidak Diperlukan Secara Rutin:
Lakukan pembersihan secara berkala dan hapus file yang tidak diperlukan secara manual.
Untuk lebih jelasnya sobat bisa simak di vidio berikut ini.
Pastikan untuk menyimpan file penting Anda di tempat yang aman sebelum melakukan langkah-langkah yang bersifat permanen, seperti menghapus file atau mengonfigurasi ulang partisi. Selain itu, pastikan untuk membuat cadangan data yang kritis sebelum melakukan perubahan besar pada sistem Anda.